The Beginner's Guide to Using GoodNotes for Digital Planning
Nov 16, 2021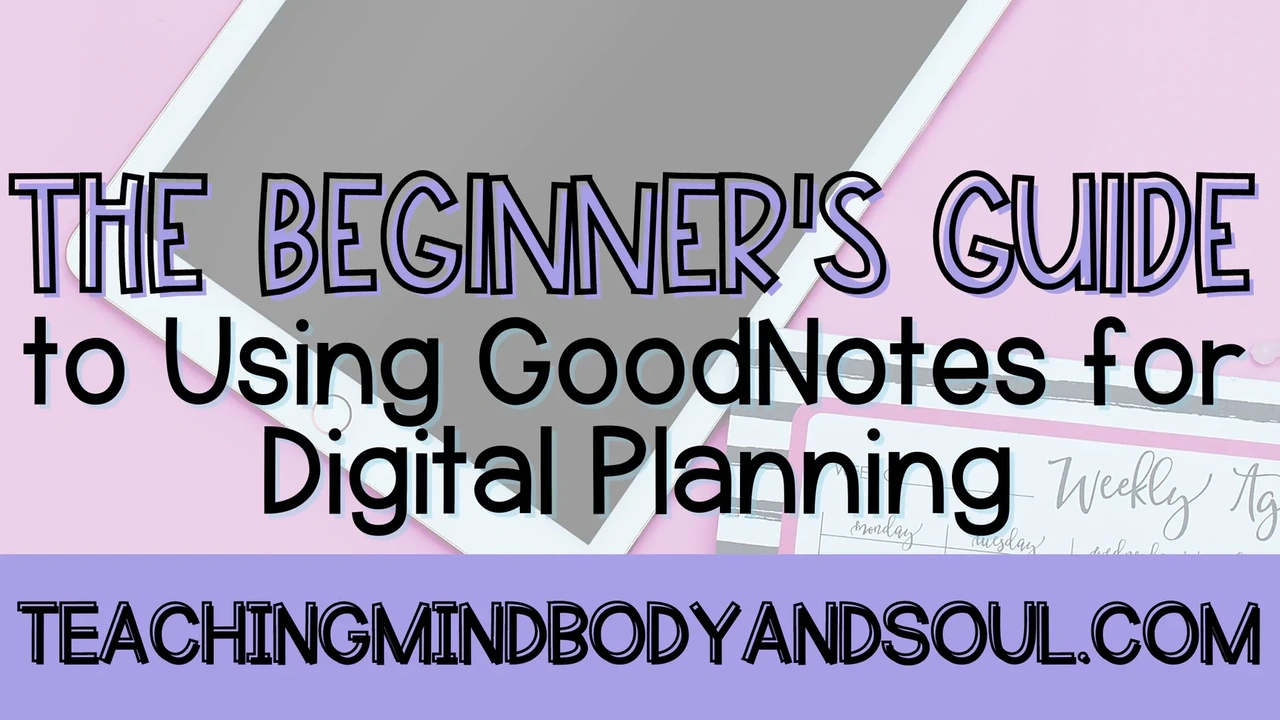
Links in this blog may be affiliate links. As an Amazon associate, I earn commission for qualifying purchases.
Digital Planning has literally changed my life. No cap (as my students would say). It is so convenient to be able to go without a big bulky book and multiple checklists everywhere. I now have access to my planner at my finger tips. With GoodNotes, I can sync across devices so I can see my digital planner from my phone or any other device. I am in no way shape or form endorsed by GoodNotes but it is my favorite, and because of that, all of the digital planners I offer are designed to work seemlessly on GoodNotes. If you are interested in other Third Party Applications to annotate with, check out my Digital Planning 101 Blog HERE.

How to Open Your Digital Planner on GoodNotes
So, you've got your digital planner (or you're about to go pick one up your FREE Daily Digital Planner to try it out HERE). Once you have downloaded the digital planner file, you will be able to unzip within the File section. Once you have unzipped, you will find the digital planner PDF and use the options to choose "Open with..." and you will choose "GoodNotes." You will see a pop-up that says "Open in GoodNotes", choose the "Open" option. Another prompt will populate and you will choose the "Import as a New Document." Now you've got your Digital Planner in your GoodNotes Library! Easy peasy! Need a visual to help? Check out the Youtube video here.
In order to navigate the Teacher Digital Planner from TeachingMindBodyandSoul, all of the tabs and buttons are hyperlinked, which is what makes Digital Planning so amazing.
-In the Quick Access Sidebar Section, you will be able to choose the "Home" icon to return to the front of your planner.
-The "Index" button will allow you to access everything extra for teachers including: Long Range Planning, Lesson Planner, Student Info, Passwords, Professional Development, Schedules, Meeting & Professional Development Notes, Upcoming Meetings, Standards, Behavior Monitoring, Grade Book, IEPs, Accommodation Trackers, and so much more!!
-In the "Sticker" section you can choose to add, create, or upload your own digital planner stickers although a limited number are available.
-There is a section to access various "Templates" and "Notes" sections. Not only that, but there are clickable tabs to access each month, as well!

How to Use In "Read" and "Annotate" Mode in GoodNotes
In GoodNotes, there are two separate modes to be aware of. In the right top corner there is a Pen with a circle around it and this is how you will switch between the modes. "Read" mode means that when you touch your stylus to the tablet, it will not write. Instead, this will allow you to tap, click, and scroll through your digital planner. The "annotate" mode will allow you to begin actually writing in your planner.

When you are in "annotate" mode, the "Nav Bar" will populate to allow you to choose the tools you need to write. To swtich back to "Read" mode, just click the same button in the right hand corner.

Using Hyperlinked Digital Planners in GoodNotes
Hyperlinks are the "it factor" that make digital planning superior over a paper one. A hyperlink means that you can click on the tab labeled “June”, and your planner will automatically hop on over to the month of June. These hyperlinks are built into the document by the creator of your digital planner, so not every digital planner will have the same hyperlinks. A good digital planner will have a lot of hyperlinks since that eliminates the need to scroll and scroll and scroll to find the page you need. You want your digital planner to do all the hard work for you, so when you’re shopping around for a planner, keep those hyperlinks in mind! The best part about the Digital Teacher Planner that Teaching Mind Body and Soul offers is that there are blank tabs for you to create your hyperlinked sections.

Changing the Pen Thickness, Color, and OverAll Style in GoodNotes
The first customization option is the pen tool. If you tap the pen tool once, it will simply switch to the pen and you’re ready to write. However, if you tap it twice, a a few customizable features show up in a drop down menu. Here, you can select the type of pen (fountain, ballpoint, or brush) as well as some of those other details like the Palm Rejection feature.
Next, you will select pen color. The button that is on the right side of the toolbar offers preset colors or customizable colors. To be super nifty, you can use hex codes in order to customize to specific colors.
There are three spaces in the toolbar where you can store colors. Here you can set three different colors and easily switch between them because HEYYYYY, color coding!
Next to the color select is the option to change pen thickness. Similar to the color select, there are three different thicknesses. I like to use the thicker options for headings and other bold areas. I often use the thinner options for smaller box areas.
How to Use the Highlighter Tool in GoodNotes
Next up, beside the eraser, is the highlighter. Once the highlighter is selected, all of the color defaults and thickness will be different. This is all customizable in the same way as the pen options, and is specific to the highlighter tool. That means, when you switch back to the pen, all your previous defaults will still be the same.
How to Add Shapes in GoodNotes
Right beside the highlighter tool is the handy-dandy shape tool. This tool straightens out the lines of shapes after you draw them; so even if I draw a lop-sided circle with my pencil, if I have the shape tool selected, then it will connect and make sure it is uniform. This tool is awesome for drawing boxes, adding embellishments, or even just creating a key for further organizing your planner. :)
How to Add Photos in GoodNotes (and use graphics from the internet to make your own digital planner stickers)
Following the shape tool in the toolbar is the icon to add a photo. In order to use this tool, click the image icon and any photo you have saved on your device will automatically appear for easy access. You can also choose to look through your device's file section if the image you choose is not in your photo album. You can drag and drop your image anywhere within your planner; while you can adjust the size by using the corners to pull and pinch. This is an excellent option for anyone who wants to add digital memory books, scrapbooks, or just wants to add pictures in their planner to remember specific events or memories.
Using the Lasso Tool in GoodNotes - MY FAVORITE TOOL!
My absolute favorite tool to use in digital planning is the lasso tool. This helps you rearrange text, drawings, images, etc. No more erasing and rewriting for your to-do list or planner because you can simply choose the lasso tool and draw around the item you'd like to relocate. Once you've circled the item, you will be able to select and drag. The only part of this tool that can be tricky is making sure that you only circle the item you want to drag because any additional pieces of letters, images, etc. will be included if it is inside the lasso. Seriously though, it's a game-changer when it comes to relocating items from one list to another!
Another amazing feature of the lasso tool is that you can convert your own handwriting into text and then share it. To do this, you will sellect the text with the lasso tool. Once you have it selected, tap and hold over the selected item to pop up a mini-menu. You can then screenshot, resize, change the color, copy, paste, delete, or convert. When switching to handwritten to text, just click "convert." Then you can just share the text by exporting, saving, sending to someone else, or airdropping on a device.

How to Use Digital Stickers in Your Digital Planner on GoodNotes
Digital stickers are all the rage. When you switch from paper to digital, you don't want to skimp on the fun stuff. In any of the digital planners created by Teaching Mind Body and Soul, there is a section for digital stickers. All you need to do to use them is: use the lasso tool to select a sticker, click and hold the image until a mini-menu populates. You will either select "copy" or "screenshot" depending on which type of digital stickers you choose. Once you've got that part, you will navigate to the page you'd like to add a sticker, tap and hold, and then select paste. After pasting, you can adjust the size and location by using the pinch motion and drag and drop.
Want to know more about digital planning?
- Check out Digital Planning 101
- Check out the Start Digital Planning TODAY with a FREE Daily Digital Planner & Notebook
- Interested in Creating Your Own Digital Planner from scratch?
- Watch my Tutorials on Youtube, Tiktok, Instagram, and follow me on other social media!

Stay connected with news and updates!
Join our mailing list to receive the latest news and updates from our team.
Don't worry, your information will not be shared.
We hate SPAM. We will never sell your information, for any reason.



